Google Sheets has become an essential tool for individuals and businesses to manage and organize data. Whether you’re dealing with lists of names, products, or any other information, alphabetizing your data can save you time and improve the overall readability of your spreadsheet. In this article, I will guide you in a step-by-step process how to alphabetizing in Google Sheets, providing you with valuable insights and tips to enhance your skills.
How to Alphabetize in Google Sheets
Alphabetizing your data in Google Sheets is a straightforward process that can be completed in just a few steps. Follow these instructions step-by-step to get started:
Step 1: Open Your Spreadsheet
Begin by opening the Google Sheet that contains the data you want to alphabetize. Make sure you’re logged in to your Google account for seamless access.
Step 2: Select the Range
Click and drag to select the range of cells that you want to alphabetize. This could be a single column or multiple columns containing the data you wish to sort.
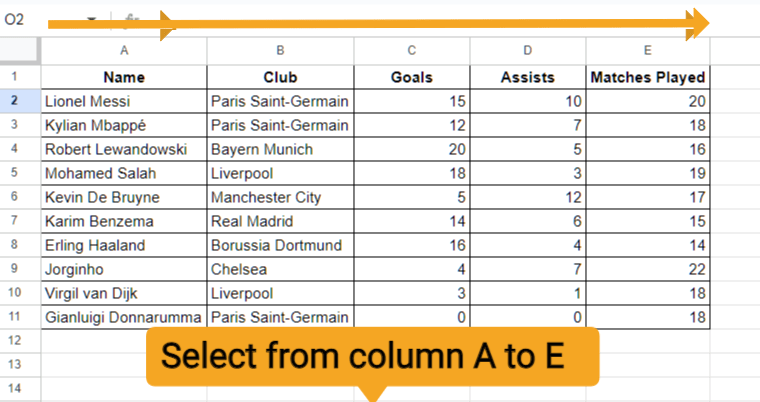
Step 3: Click on “Data”
In the top menu, locate and click on the “Data” option. A dropdown menu will appear with various data-related functions.
Step 4: Choose “Sort Sheet A-Z”
From the “Data” menu, hover over the “Sort sheet A-Z” option. Google Sheets will automatically detect the range you selected and prompt you to expand the selection if necessary.
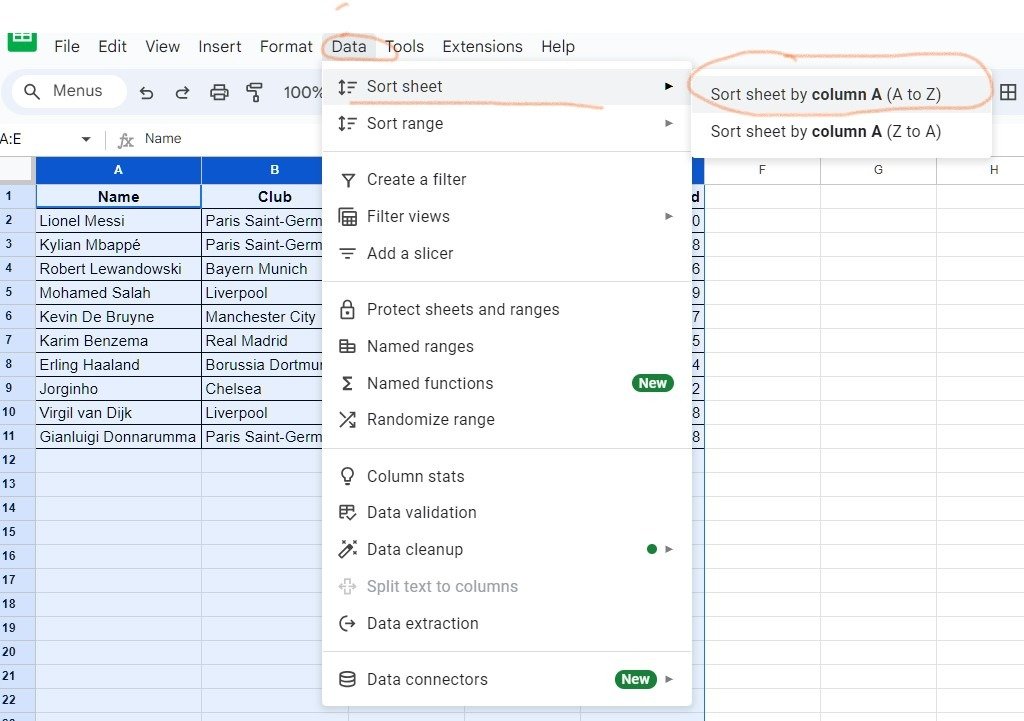
Step 5: Confirm the Sort
Click on the “Sort sheet A-Z” option to confirm your choice. Google Sheets will instantly rearrange the selected data in alphabetical order based on the chosen column.
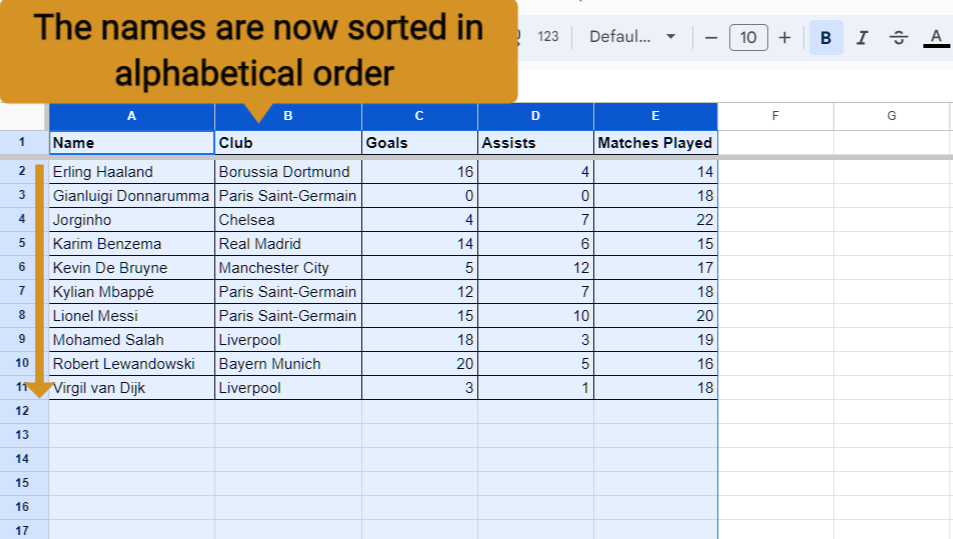
Tips for Effective Alphabetizing
Alphabetizing in Google Sheets is not just about clicking a few buttons – it’s about making your data work for you. Here are some expert tips to enhance your alphabetizing process:
1. Utilize Headers
Before alphabetizing, ensure your columns have clear headers and the header row must be freeze. This will help you avoid confusion and make it easier to understand your sorted data.

2. Include Blank Rows
Inserting blank rows between different categories can visually separate your data, making it more readable and organized.
3. Freeze Header Rows
If your spreadsheet is extensive, consider freezing the header rows. This way, your column headers will remain visible as you scroll through your data. To know how to freeze in google sheets please Read the article “How to Freeze a Row in Google Sheets”.
4. Use Color Coding
Experiment with color coding to highlight specific information or categories. This can provide quick visual cues when scanning through your alphabetized data.
5. Apply Filters
Google Sheets offers powerful filtering options. Utilize these filters to focus on specific subsets of your data after alphabetizing.
FAQs
How to alphabetize in Google Sheets by last name?
Looking to organize your list by last name in Google Sheets but feeling lost? Here’s a quick breakdown:
Easy Peasy Sort:
Select all the names.
Click “Data” > “Sort range.”
Choose “Sort range by column (A to Z).”
Name Juggling for Mixed Formats:
If names are all in one cell, use a formula like =RIGHT(A1,LEN(A1)-FIND(” “,A1)) in an empty column to extract last names.
Repeat for all rows.
Sort just the last name column like in option 1.
How can I alphabetize multiple columns at once?
To alphabetize multiple columns simultaneously, select the entire range containing the columns you want to sort. Then, follow the same steps as mentioned earlier, and Google Sheets will arrange the selected columns based on the leftmost column’s values.
Can I alphabetize data with special characters and numbers?
Yes, Google Sheets can alphabetize data that includes special characters and numbers. The sorting process generally follows the sequence: numbers, symbols, uppercase letters, lowercase letters.
Is there a way to revert the changes after sorting?
Google Sheets provides an “Undo” option (Ctrl + Z or Command + Z) that allows you to revert the changes after sorting. However, this action is only available immediately after the sorting process.
Can I alphabetize data horizontally?
Yes, you can alphabetize data horizontally by selecting the rows you want to sort and then following the same steps as for vertical sorting.
What is the maximum number of rows Google Sheets can alphabetize?
Google Sheets can sort up to 200 columns and 20,000 rows at a time. If your data exceeds these limits, consider breaking it into smaller chunks for easier management.
Does alphabetizing affect the original data?
No, alphabetizing in Google Sheets does not affect the original data. It rearranges the data within the selected range while keeping the original data intact.
Conclusion
Alphabetizing in Google Sheets is an essential skill that can significantly improve your data management and organization. With the simple steps outlined in this guide, you can effortlessly arrange your information in alphabetical order. Remember to utilize the expert tips provided to enhance your sorting process further. By mastering this skill, you’ll be able to create more structured and readable spreadsheets, boosting your productivity and efficiency.
